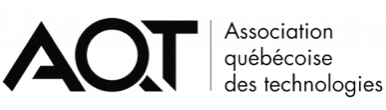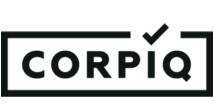When you RECEIVE a GST/QST refund, you must process it in Proprio Expert expense module.
ATTENTION All refunds must be made on the last day of the quarter. Once your tax return has been filed, you must not enter any more transactions in the quarter in question, otherwise your tax return will be falsified. You will have to enter them in the following quarter.
Example: For the period January 1 to March 31, you will need to make the expenditure as of March 31. This resets the data for the next quarter.
Case study presentation
For a given period, here are the results obtained:
- 2030 GST collected on revenues: $500
- 2035 GST paid on purchases: $700
- 2045 QST collected on revenues: $600
- 2050 QST paid on purchases: $900
Therefore, you will receive this refund from the Ministère du Revenu :
- GST: $200
- QST: $300
Register the refund in Proprio Expert
1. Go to the “Accounting” tab and the “Expenses” sub-tab.
2. Click on “Add”.
3. From the supplier drop-down list, select “Ministère du Revenu”. Enter the date of the last day of the quarter, in this example 2023-03-31.
4. Select the company that received the tax refund in the “Assignation” column, select account “2030”, enter the description “QST received” and enter the amount “$600”. Do not check “Taxable”.
5. Click on “Add an item”.
6. Select the “2035” account, enter the description “QST paid” and enter the amount “-$900”. Do not check “Taxable”.
7. Click on “Add an item”.
8. Select account “2045”, enter the description “GST received” and enter the amount “$500”. Do not check “Taxable”.
9. Click on “Add an item”.
10. Select account “2050”, enter the description “GST paid” and enter the amount “-$700”. Do not check “Taxable”.
11. Click on “Finish”.
12. To validate that your transaction has been entered correctly, pull up the tax report again, which should show $0.00.
13. When you receive the reimbursement, go to “Accounting” and the “Disbursements” sub-tab.
14. Make sure you’ve chosen the right month, then ticked the “Balance at zero” box.
15. Enter the actual date of payment, select the payment method, the bank account to be deposited, and the amount received in negative.
You have now processed a tax refund.