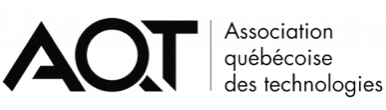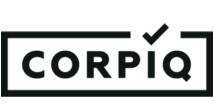How to Create and Sign a Lease
Steps to Follow
1. If you are already logged in to your Proprio Expert account and have already created the company, property, and unit for the lease, skip to step 15.
2. Go to proprioexpert.ca, and click on “Free Trial” at the top right.
3. Enter your personal information, and click on “Continue.”
4. Once you receive your username and password by email, go back to proprioexpert.ca.
5. Click on “Log In” at the top right.
6. Enter your username and password, and click on “Log In.”
7. If a question appears, answer “No.”
8. Enter the name of the company of the leased unit, click on “Next,” and enter its address and any other information about the company that you deem necessary.
9. Click on “Finish”, and the creation box for a property will appear.
10. Enter the address of the property where the leased unit is and the name of the landlord.
11. Click on “+” in the upper right corner of the “Landlords” section, and click on “Edit.”
12. Enter the email address of the landlord, click on “Next”, enter the landlord’s home address and any other information you deem necessary, and click on “Finish.”
13. Answer “Yes” to the question (if a question appears), and the creation box for a unit will appear.
14. Enter the unit number, click on “Next,” enter the number of rooms (and add the ½) and any other information about the unit that you deem necessary, and click on “Finish.”
15. Answer “Yes” to the question (if a question appears), and the creation box for a lease will appear. If you had already created the unit, select it in the selector at the top left, go to the “Data” tab and the “Leases” subtab, and click on “Add.”
16. Enter the name of the tenant(s) and the landlord(s) (or select them if they are already in your contacts), enter each person’s email address.
17. Click on “+” in the upper right corner of the “Tenants” section, and click on “Edit.”
18. In the second page of the dialog box, enter the tenant’s current home address, and click on “Finish” and on “Next.”
19. Enter the duration dates of the lease, and click on “Next.”
20. Enter the rent, select/enter any other information about the lease that you deem necessary, and check that the rest of the lease contains the correct information (payment method, furniture, parking spaces, included services, etc.).
21. Click on “Finish.”
22. Click on “Preview” at the top right.
23. To be able to modify the lease after you export it in PDF format, untick “Export in read only.”
24. If you have already bought printing rights for the lease of the Tribunal administratif du logement, skip to step 28. If not, click on “Buy printing rights.”
25. Select the number of leases you want to buy, and click on “Purchase.”
26. Enter the required information to pay for the leases.
27. Go back to your Proprio Expert account.
28. To download the lease, click on “Print” at the top right, and answer “Yes” to the question.
29. Click on the link to download the lease, and click on “Finish” to close the dialog box. The lease will be in your computer’s “Downloads” folder.
30. If you unticked “Export in read only,” you can still modify the lease. Click on the item you want to modify.
31. To print your lease, click on the printer at the top right.
32. Check the parameters, and click on “Print.”
33. To send the lease to its tenants, go back to the “Preview” page, and click on “Send” at the top right.
34. Check that the recipients and the information are correct, and click on “Send.”
Note: To sign your documents electronically, you must be subscribed to Esign Connect. This subscription allows you and your tenants (and anyone else who has an access with signature to your Proprio Expert account) to sign an unlimited number of documents for twelve months. Moreover, when you subscribe to Esign Connect, you get a discount on your leases of the Tribunal administratif du logement. To sign documents electronically, follow this procedure.
You have now created and signed a lease.